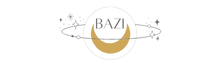輕鬆解決 Excel 交換欄位,擺脱繁瑣剪下貼上!
在 Excel 處理資料時,經常需要交換不同欄位的位置,例如整理資料、製作報表等。傳統的方式需要先剪下再貼上,非常耗時且容易出錯。其實,Excel 提供了更便捷的解決方案 – 交換欄位 功能,讓你輕鬆完成資料排列!
1. 透過剪下貼上
- 選擇要交換的兩個欄位。
- 對其中一個欄位右鍵,選擇「剪下」。
- 在另一個欄位右鍵,選擇「插入剪下的單元格」。
- 重複以上步驟交換其餘欄位。
2. 使用「交換欄位」功能
- 選擇要交換的兩個欄位。
- 右鍵其中一個欄位,選擇「交換」。
- 在下拉選單中選擇「交換範圍」。
- 選擇另一個欄位後點擊「確定」。
3. 透過「複製貼上」功能
- 選擇要交換的兩個欄位。
- 右鍵其中一個欄位,選擇「複製」。
- 在另一個欄位右鍵,選擇「貼上」後在選項中選擇「轉置」。
4. 使用函數
- 選擇要交換的兩個欄位。
- 在需要存放交換後數據的單元格中輸入以下公式:
=TRANSPOSE(A1:A10)(其中 A1:A10 為需要交換的欄位範圍)。 - 按下 Enter 鍵即可完成交換。
5. 使用 VBA 程式碼
- 開發工具 > Visual Basic。
- 插入模組並複製以下程式碼:
vba
Sub 交換欄位()
Dim 欄位1 As Range, 欄位2 As Range
Set 欄位1 = Range("A1:A10")
Set 欄位2 = Range("B1:B10")
欄位1.Copy 欄位2
欄位2.Copy 欄位1
End Sub
- 執行程式碼即可完成交換。
選擇合適的方法
以上方法各有優缺點,選擇哪種方法取決於您的需求和熟練程度。對於簡單的交換,剪下貼上和「交換欄位」功能就已足夠。而對於複雜的交換,使用函數或 VBA 程式碼會更有效率。
注意事項
- 使用「交換欄位」功能前,請確保選取的兩個欄位是相鄰的。
- 使用函數或 VBA 程式碼時,請注意公式或程式碼的語法是否正確。
- 建議在操作前備份原始資料,以免出現意外錯誤。
總結
在 Excel 中交換欄位不必再依賴剪下貼上,選擇最適合您的方法,輕鬆完成資料整理吧!

何時使用 Excel 的轉置功能代替直接的欄位交換?
在 Excel 中,我們時常需要將資料按行或列互換位置,這個動作稱為「轉置」。在某些情況下,使用轉置功能比直接的欄位交換更為方便或有效率。以下列出一些可以使用轉置功能的典型情境:
1. 資料格式不符合需求
當我們從外部源匯入資料時,資料的格式可能與我們需要的格式不同。例如,我們可能從一個網頁複製了一張表格,表格中的資料以行的方式排列,而我們需要將其排列成欄的方式。此時,我們可以使用轉置功能將資料重新排列。
2. 資料分析時需要
在一些資料分析任務中,需要將資料按行或列互換位置才能方便運算。例如,我們可能需要計算不同產品在各個月的銷售額,而原始資料按產品排列,月分位於欄位中。此時,我們可以使用轉置功能將資料按月分排列,產品位於欄位中,再進行求和運算。
3. 方便資料視覺化
在製作圖表時,我們可能需要先將資料轉置才能更好地呈現數據。例如,我們可能需要製作一個柱狀圖,顯示各個產品在過去幾個月的銷售額,而原始資料按產品排列,月分位於欄位中。我們可以使用轉置功能將資料按月分排列,產品位於欄位中,再製作柱狀圖。
轉置功能的使用方法
在需要使用轉置功能時,我們可以用以下兩種方法實現:
- 複製-貼上法: 選擇要轉置的資料區域,複製它,然後選擇目標區域,右鍵點擊並選擇「選擇性貼上」,在彈出的選項中選擇「轉置」。
- 轉置功能: 選擇要轉置的資料區域,點擊「數據」選項卡,在「工具」組中點擊「轉置」。
兩種方法都能夠實現資料的轉置,但複製黏貼法的效率較高。
下表列出了使用轉置功能的優點和缺點:
| 優點 | 缺點 |
|---|---|
| 方便,快速 | 原始資料可能被覆蓋 |
| 可以一次轉置多個區域 | 資料量大時可能比較耗時 |
其他注意事項
- 在使用轉置功能之前,請確保原始資料已儲存備份。
- 轉置功能可能會改變原始資料的格式,請根據需要進行調整。
- 如果遇到複雜的資料轉置需求,可以考慮使用 VBA 編寫巨集來自動執行動作。
什麼情況下需要同時交換多個Excel欄位?技巧分享
在日常工作中,我們經常會遇到需要整理和分析數據的情況,而使用Excel進行數據處理往往是不可避免的。有些時候,我們需要對多個欄位進行排序或交換,以便更好地觀察和分析數據。本文將介紹一些需要同時交換多個Excel欄位的情況以及一些技巧。
需要同時交換多個Excel欄位的情況:
- 數據清洗: 當數據存在錯誤或不規範時,需要進行數據清洗。有時候需要對多個欄位進行調整或交換,以便獲得正確和規範的數據。
- 數據分析: 當需要對數據進行分析時,需要對多個欄位進行排序或交換,以便更好地觀察和分析數據之間的關係。
- 數據可視化: 當需要將數據進行可視化處理時,需要對多個欄位進行調整或交換,以便生成更加清晰和直觀的數據圖表。
技巧分享:
- 使用剪切/複製和粘貼功能: 這是最簡單的一種方法,可以選中需要交換的欄位,並使用剪切/複製功能將其粘貼到新的位置。
- 使用“插入”功能: 可以在需要交換的欄位之間插入空欄,然後將需要交換的欄位剪切/複製並粘貼到空欄中。
- 使用“剪切版”功能: 可以將需要交換的欄位剪切到“剪切版”,然後將其粘貼到需要交換的位置。
- 使用“VBE”功能: 對於熟悉VBA編程的用户來説,可以使用“VBE”功能編寫宏代碼來實現欄位交換。
- 使用第三方插件: 存在一些可以實現欄位交換的第三方插件,例如“Kutools for Excel”。
總結:
需要同時交換多個Excel欄位的情況有很多,可以使用不同的方法進行操作。建議根據具體情況選擇最合適的方法,以便提高效率。
表格
| 方法 | 優點 | 缺點 |
|---|---|---|
| 剪切/複製粘貼 | 簡單易操作 | 需要手動調整位置 |
| 插入 | 不會影響原數據 | 需要插入空欄 |
| 剪切版 | 可以保留多個欄位 | 需要額外操作 |
| VBE | 可以自定義操作 | 需要有一定的編程基礎 |
| 第三方插件 | 功能強大 | 需要安裝插件 |

Excel 交換欄位:快速簡潔的技巧
在許多情況下,我們需要在 Excel 中交換兩個或多個欄位的位置。傳統上,我們可能會將一個欄位剪下並貼上到新位置,但現在更快速、更簡單的方法可以使用:
-
使用表格工具列:
-
選擇要交換的欄位,並確保它們相鄰。
- 在 [主頁] 索引標籤中,找到 [剪貼板] 區域的 [剪下] 按鈕旁邊的箭頭。
-
選擇 [插入複製的儲存格] > [換列插入]。
-
使用 Excel 快捷鍵:
-
選擇要交換的欄位。
- 同時按下 [Ctrl] + [X] 鍵剪下欄位。
- 選擇要插入欄位的位置的第一個儲存格。
- 以 [Shift] + [向右箭頭] 鍵選擇新的插入位置。
-
按下 [Ctrl] + [V] 鍵貼上欄位。
-
使用 VBA 巨集:
開發人員可以使用 VBA 巨集來自動執行交換欄位的過程。網路上有許多現成的巨集可以免費下載和使用。
需要注意的是:
- 一定要確保選擇要交換的欄位是相鄰的,否則此方法將無法正常運作。
- 當使用快捷鍵時,如果沒有同時按下 [Ctrl] + [X] 鍵,則 Excel 會使用複製而不是剪下命令。
- 如果沒有將新的插入位置選擇為最後一個儲存格,Excel 將在選擇的第二個儲存格之後插入欄位。
以下表格總結了不同方法的優點和缺點:
| 方法 | 優點 | 缺點 |
|---|---|---|
| 使用表格工具列 | 直觀、簡單 | 需要瀏覽選單 |
| 使用 Excel 快捷鍵 | 快速、方便 | 容易忘記快捷鍵 |
| 使用 VBA 巨集 | 可自動執行、節省時間 | 需要編寫或下載巨集 |
無論您選擇哪種方法,都需要先儲存您的工作簿,以確保在過程中不會丟失任何資料。通過掌握這些技巧,您可以在 Excel 中輕鬆實現欄位交換,並節省寶貴的時間。
Excel 交換欄位:快速、簡易、不剪不貼
在處理數據時,您可能需要調整數據結構,例如將列轉換為行或交換兩列的順序。Excel 提供了多種方法來實現欄位交換,讓您不必再進行繁瑣的剪下、貼上操作。
方法一:使用「插入」功能
- 選擇要交換的兩列。
- 點擊「插入」標籤,在「表格」組中選擇「插入下方」、「插入上方」或「插入左側」、「插入右側」。
- 選擇「插入上方」或「插入左側」將空列插入到兩列之間,然後複製要移動的列並貼上到空列中。
- 刪除原始列。
方法二:使用「剪下」和「貼上」功能
- 選擇要交換的兩列。
- 右鍵點擊其中一列,選擇「剪下」。
- 右鍵點擊另一列,選擇「插入剪下的單元格」。
- 重複步驟 2 和 3,交換另一列。
方法三:使用「複製」和「貼上」功能
- 選擇要交換的兩列。
- 右鍵點擊其中一列,選擇「複製」。
- 右鍵點擊另一列,選擇「插入複製的單元格」。
- 重複步驟 2 和 3,交換另一列。
方法四:使用「互換範圍」功能
- 選擇要交換的兩列。
- 點擊「開始」標籤,在「編輯」組中選擇「尋找和選取」。
- 選擇「替換」。
- 在「尋找內容」中輸入第一列的標題,在「替換為」中輸入第二列的標題。
- 點擊「全部替換」。
- 重複步驟 4 和 5,替換另一列的標題。
方法五:使用宏
您可以使用以下宏來快速交換兩列:
Sub SwapColumns()
Dim col1 As Range, col2 As Range
Set col1 = Selection.Columns(1)
Set col2 = Selection.Columns(2)
col1.Cut col2
col2.Insert Shift:=xlToRight
End Sub
選擇最適合您的方法
選擇哪種方法取決於您的個人偏好和數據複雜程度。如果只需要交換兩列,則方法一或二可能是最簡單的方法。對於更複雜的數據集,方法三或四可能更有效率。宏可以自動化此過程,但需要具備一定的技術知識。
注意事項
- 在交換欄位之前,請確保您已備份原始數據。
- 如果您使用的是 Excel 的舊版本,某些方法可能不可用。
- 宏僅適用於 Windows 版的 Excel。
希望這篇文章能幫助您快速、輕鬆地交換 Excel 欄位。